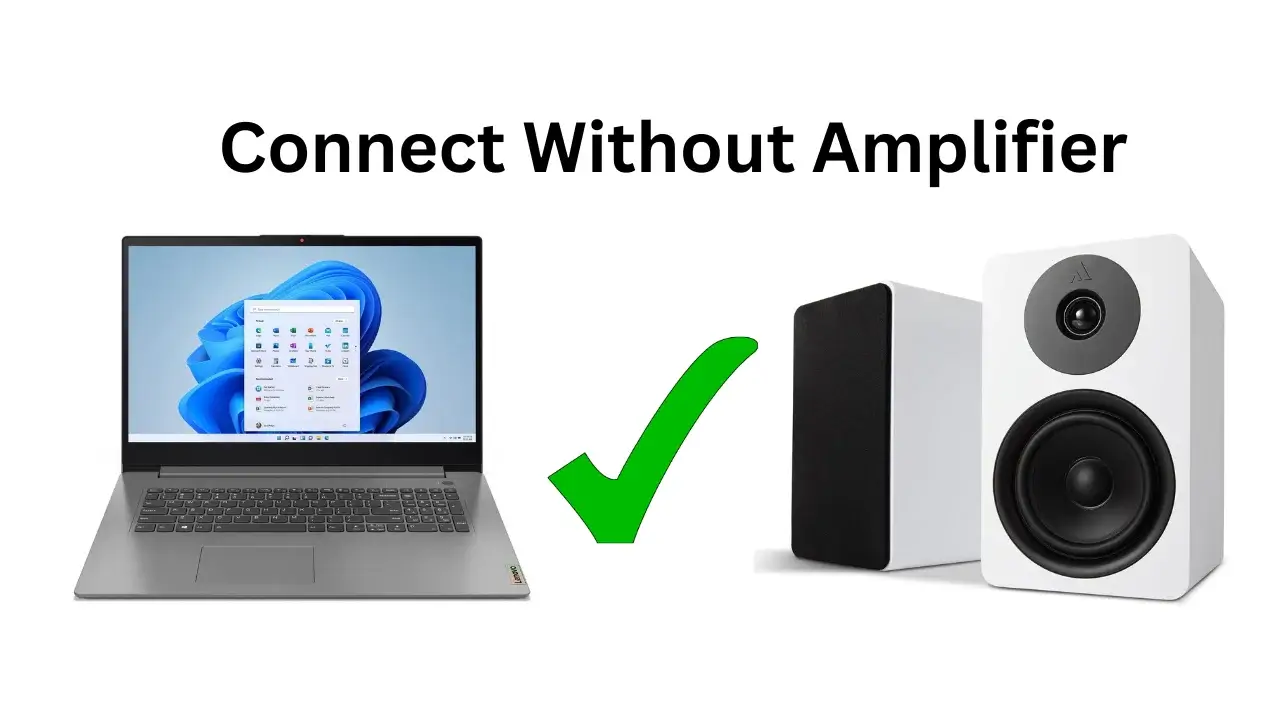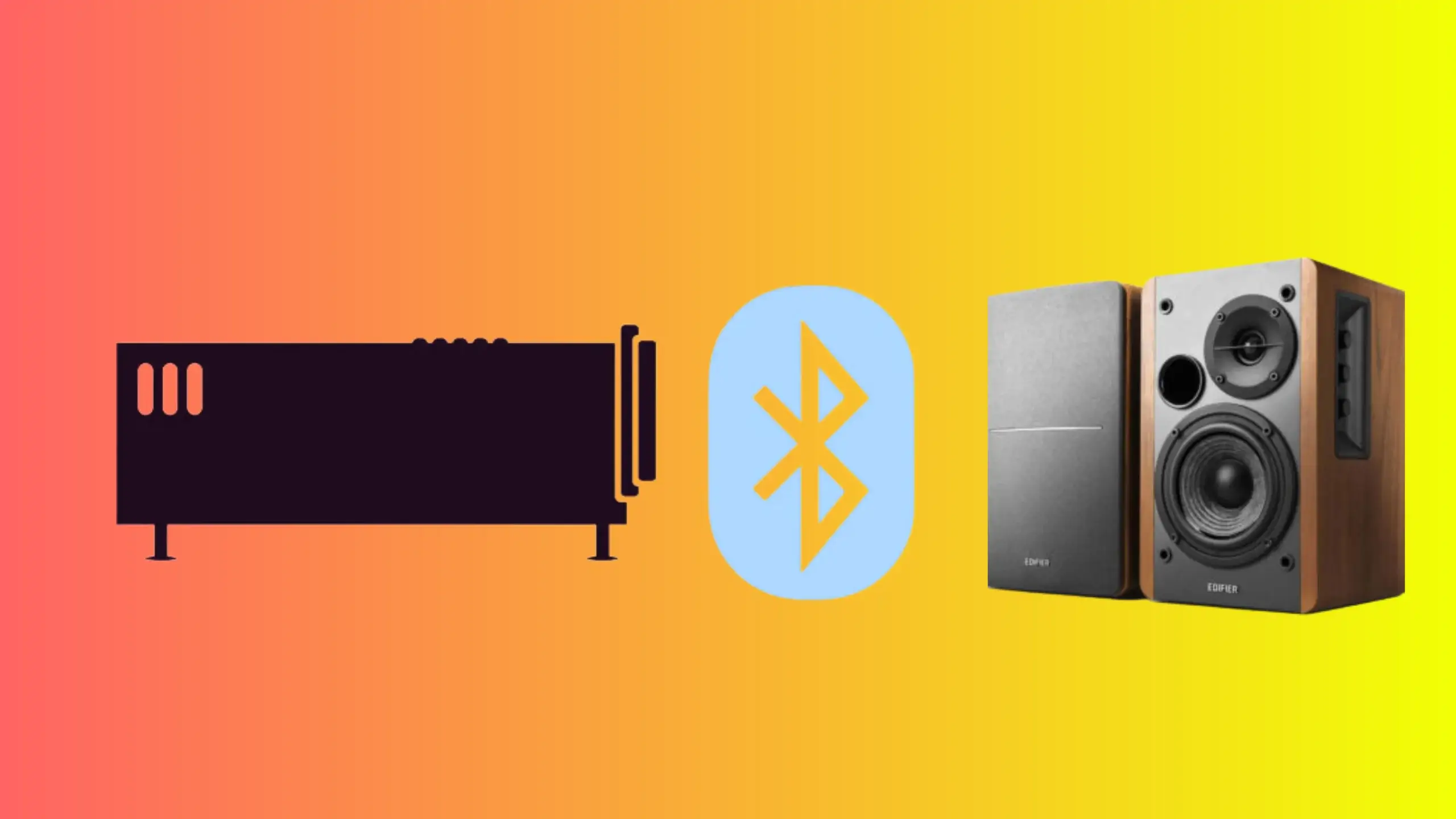Currently, if you’re still rocking old wired speakers hooked up to your smartphone to jam to Spotify, Amazon Music, Pandora, or Tidal, AI might be eyeing your job unless you embrace the latest tech. If you can swing it, give a Soundbar a whirl and experience how it amps up your entertainment compared to traditional speakers.
Indeed, Onn Sound Bars are generally promoted as budget-friendly choices that still deliver decent sound quality and some advanced features for what they cost. You can also enjoy high-quality music. To get the most out of it, you must first learn how to use the equalizer settings.
The Onn soundbar features wireless Bluetooth connectivity, so while lying on your sofa, you can control the Onn Soundbar using its remote control while maintaining your comfort. Those of you who have already purchased an Onn soundbar but are experiencing Bluetooth pairing problems need not worry; I am here to assist you.
Follow The Instructions
Below, I will explain how to pair Onn Soundbar with Bluetooth Device properly, so carefully follow the instructions.
Turn On Soundbar
To turn ON the Soundbar, the first step is to find the Power Button on it. Once you find it, Press it to Turn ON, so the soundbar light indicator will start flashing, which indicates that the Soundbar is turned On.
Bluetooth Mode
Once the Onn Soundbar is Turned ON properly, the next step is to switch On Bluetooth mode. There are two options; first, you can Press the Bluetooth Button that is found on the soundbar top panel. The second is to go to Soundbar Settings > Bluetooth option > Turn On.
Your Device’s Bluetooth Connectivity
Now it’s time to turn On your Laptop, Tablet, or Smartphone Bluetooth Connectivity. Go to Settings, and below the Wi-Fi Setting Icon, you will locate Bluetooth Settings. Open it, and there you will find a Switch on which you have to Click to turn On your device’s Bluetooth connectivity. For laptop devices, the Bluetooth turning-on procedure is different. Just Simply you have to Type ‘‘Settings’’ on ‘‘Search Bar’’ and then you have to Locate Bluetooth Option. Please turn it on so it will start finding Bluetooth devices nearby.
Check List Of Available Devices
As mentioned, once your Bluetooth connectivity is turned on on your smartphone, automatically, the available devices for pairing will show on the list. Once there, you must find the Onn soundbar model name in the list and then click to connect it.
My mentioned steps for connecting Onn Soundbar to a smartphone by using Bluetooth connectivity are super easy; even a small kid can do the process after reading correctly.
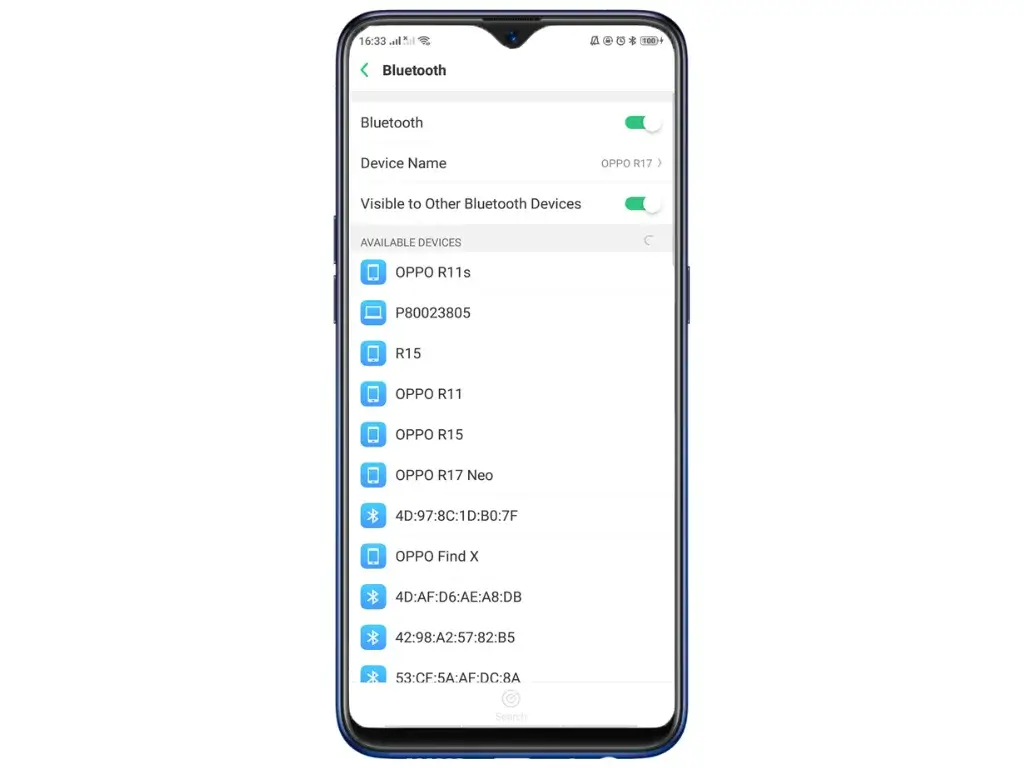
I am trying, but my Onn Soundbar is not working; how do I fix it?
There are a few reasons that your Onn Soundbar cannot function. The first step is to determine whether the power supply is low; if found, then give it a recommended power supply (Check manual for power specifications). Check the wired connectivity of the Onn Soundbar; if wires are loosely connected, properly attach them. It is possible that the Soundbar remote batteries are not charged or that the cells are weak, due to which the Soundbar does not capture any signals from the remote. If so, check the remote battery and try to charge or change them.
How Can I Connect Onn Soundbar to My Roku TV?
For accurate sound quality, you must have adequately connected your Onn Soundbar to your Roku TV. You can also follow these steps to fix the problem of pairing your Soundbar with other TV brands, such as Samsung, TCL, and LG. We recommend you read the included manual (of Soundbar) for additional information if you need a different step.
Establish The Right Connections
There are two Options:
- HDMI input labeled ARC Option
- Optical Cable Option
So, if your Roku TV supports both HDMI and Optical connectivity options, then you have both options so that you can choose one. However, some Roku TVs lack Optical connection opportunities and feature only the HDMI input option (Like old Roku TVs). So choose one that is available.
HDMI input
Did you know how HDMI works? Well, it is abbreviated as ‘High-Definition Multimedia Interface’ and works as transmitting video and audio signals between Onn Soundbar and Roku TV or between various digital devices. So, if you use an HDMI connection, the sound from your Roku TV will go to your Soundbar. So follow the steps below for an HDMI connection.
Accessory Requires
It would be best to have a good quality HDMI cable like AmazonBasics HDMI Cable (18Gbps, 4K/60Hz).
Follow The Steps For HDMI Option
- Find HDMI ARC Input on your Roku TV.
- Connect the HDMI cable on one end to the TV HDMI ARC port.
- Now connect the other end to the Onn Soundbar HDMI port.
Follow The Steps For Optical Option
Find Two Words: “Digital Audio” and “Optical”. These words indicate Optical input, so after finding them on the TV, connect your Optical cable, one to the TV and the other To your Onn Soundbar optical input.
How To Set Up Roku Remote: For this purpose, you have to go to Roku TV settings and enable CEC, so once it is enabled, your Roku TV remote will start working.
- Go to Home.
- Scroll & Find Settings.
- Press OK to Select the settings.
- Scroll & Find System.
- Press OK to Select System.
- Now Scroll & find CEC (Control other devices)
- Press OK to Select the CEC option.
- Select ARC (HDMI 1) and Press OK.
You have successfully enabled CEC control once all steps have been followed correctly.
Power Up
Now it’s time to give power to Onn Roku Smart Soundbar to make it run. For this, you have to connect one end of the power cable to the soundbar power input and the other end to the wall outlet. Add remote cells also.
Final Steps
- Go to Roku TV and ‘Find Network’
- Choose your Wireless Network.
- Automatically, the Soundbar gets the latest software.
- By following the on-screen instructions, you can activate your Onn Soundbar.
The mentioned steps will teach any non-techie to easily connect their Onn Soundbar to their smart TV of any brand. All you have to do is follow them correctly. I hope you solve it!
More For You!
- How To Pair Bose Soundbar To Xfinity Remote
- How To Connect Philips Soundbar To TV
- How To Connect Vizio Soundbar To TV
Frequently Asked Questions
Does my Onn Soundbar have Bluetooth connectivity?
Yes! You will find Bluetooth wireless technology on your Roku Smart Soundbar, which can be efficiently utilized to connect it for any smart device or TV. And in my opinion, a soundbar without Bluetooth functionality is useless in 2023.
Why is my Onn Soundbar flashing blue?
For your information, when the blue LED fast flashes on onn Soundbar, it indicates that the Soundbar enters pairing mode. So once you pair your smart device with it, the indicator light turns remains solid and bright.
How do I put my Onn Bluetooth speaker in pairing mode?
Instead of onn soundbar questions, I found many people also searched for information about Onn speaker pairing issues. The popular was putting them in pairing mode. For this, you must simply find a button on onn speaker and Press/Hold it for a few seconds. As soon as it enters pairing mode, it will begin to pair with any smartphone or tablet.
How do I reset my Onn Soundbar to factory settings without the remote?
Performing a factory reset of your onn Soundbar can increase its performance, fix software glitches, resolve connectivity issues, and remove all custom settings. However, many of you needed to learn how to do it correctly. To do that, I’ll outline a few steps below.
- Find the Reset Button on the Back of onn Soundbar (Labeled as ‘Reset’)
- Press the Reset Button until after the ‘Roku Logo’ and the ‘Let’s Get Started’ mentioned will appear on your Smart TV screen. All complete!
How do I connect my Onn soundbar to my smartphone?
The wireless connectivity of onn Soundbar to any Android smartphone is easier than pairing it with a smart TV. You can do it in simple steps. Simply Turn On your onn soundbar Bluetooth functionality and go to your smartphone Bluetooth settings. Find the soundbar model on the list and click to pair it with your mobile phone. Now, play music from YouTube, Spotify, or any other platform and enjoy.