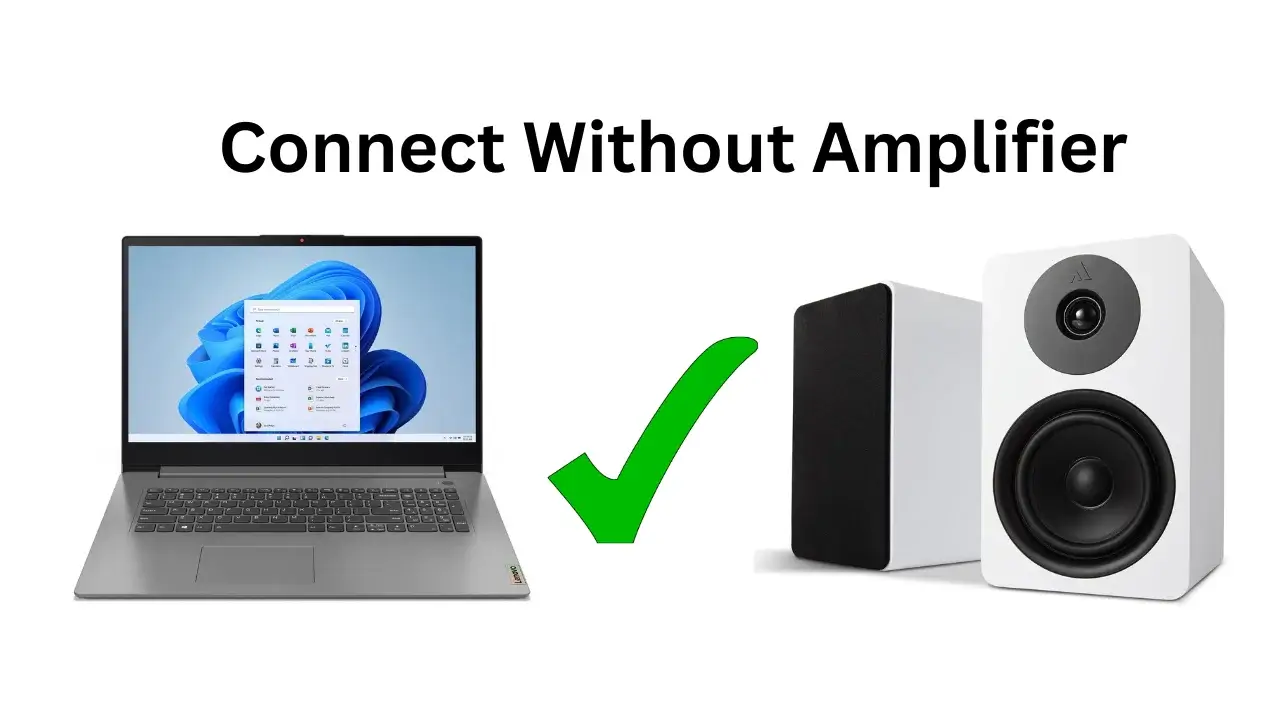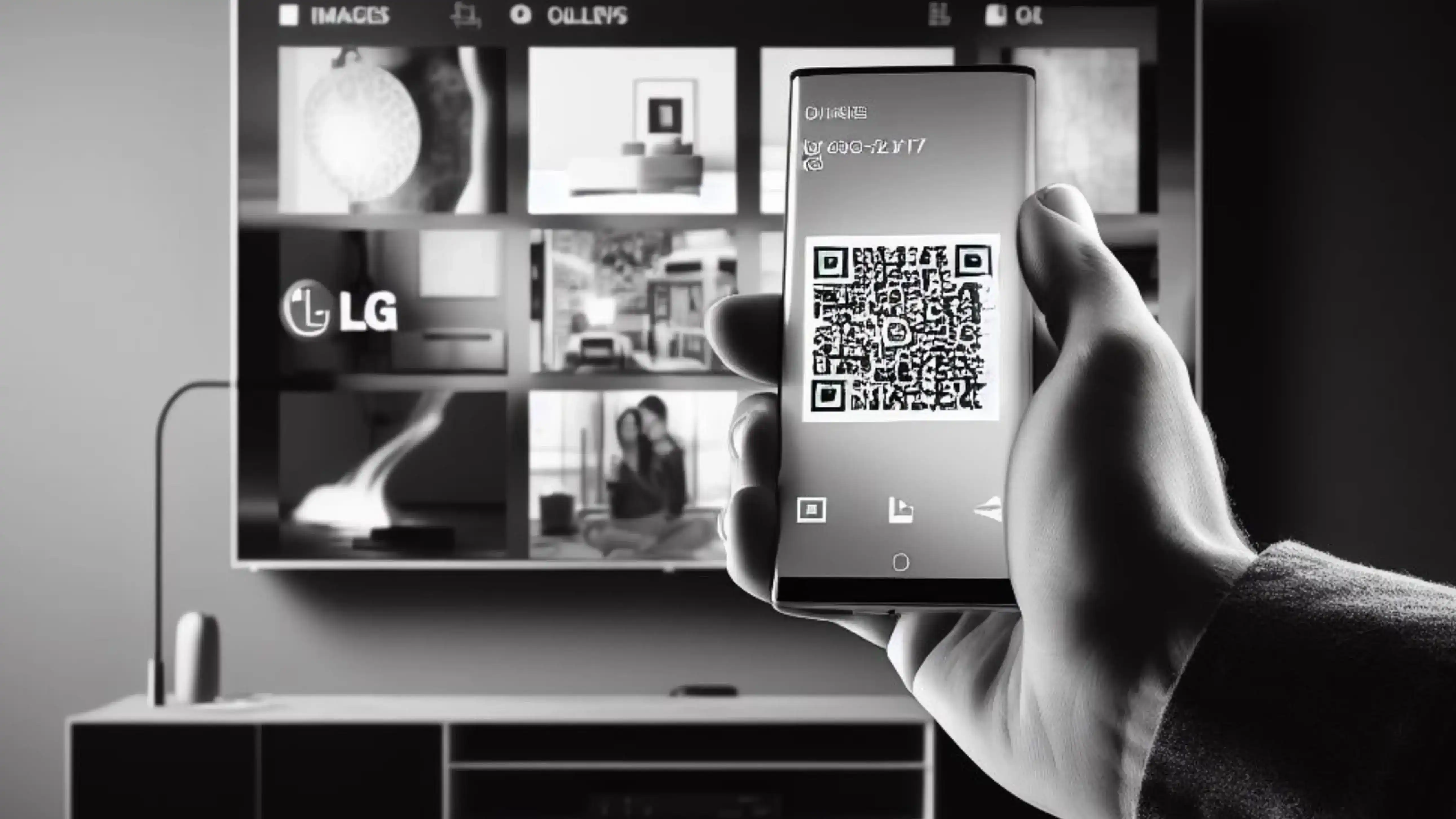Sometimes your laptop speakers don’t fulfil your sound quality needs, or your laptop speakers may not work correctly. So, in that case, you need to connect external speakers to your laptop to enjoy audio (Netflix, Youtube, Spotify, Soundcloud, etc.). If you have Powered speakers like Bose Companion 2 Series or Creative Pebble 2.0, then you have to plug and play those speakers simply with your laptop or Desktop and then enjoy the sound.
If you don’t have Active speakers and need to connect passive speakers with your Pc or laptop and need to learn about the procedure, then there is no problem. This informative article shows you how to connect speakers to a laptop without an amplifier. Whether you have a Desktop PC or a laptop, the procedure of connecting speakers to a PC or laptop without any amplifier is the same.
How Can I Connect My Speakers To My Laptop Without Amplifier?
All laptops and Desktop computers must have built-in amplification; using that amplification is the only method to connect passive speakers with a laptop or Pc. So, to connect passive speakers with a Pc or Notebook, you must use the built-in amplification method.
- Set your equipment position ( Passive Speakers, 3.5mm Jack)
- Besides your laptop, the Pc places the passive speakers.
- Now give Power to your passive speakers throughout Power Socket or AC Adaptor (If necessary)
- Now find the 3.5mm RCA Jack, which most laptops have on the side and the front of Desktop computers.
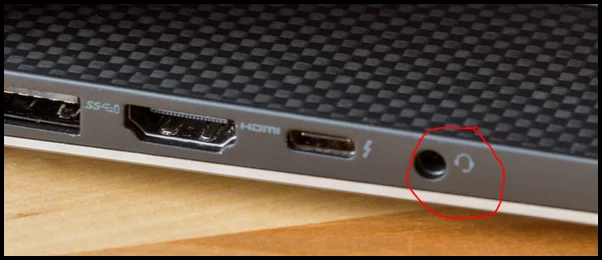
- Use a 3.5mm RCA Jack to connect your passive speakers with a Laptop or Pc for Appropriate Connection.
- After connecting speakers, Now go to Volume Setting.
- For settings, Press from the desktop.
- In the control panel, select Hardware And Sound.
Read: How To Fix Car Speaker Crackling
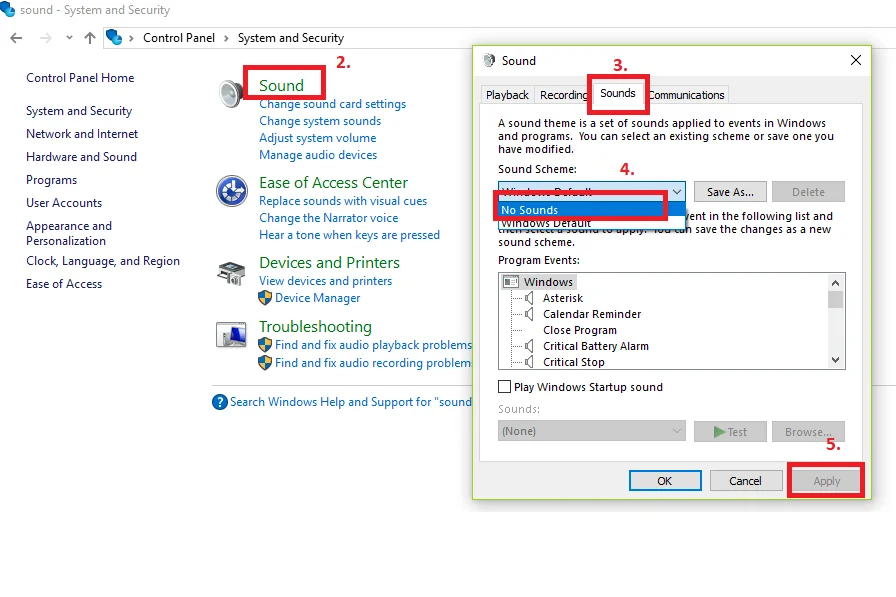
- Now go to Manage Audio Devices ( Find Under Sound category)
- Click the Properties button, and now you have to Go into the Levels Tab
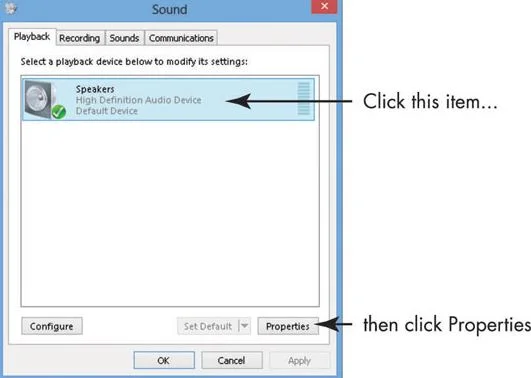
- Use Speakers/Headphone Slider for volume adjustment.
- Click the Balance button, and with L (left) and R (right) Slider, you have to make the sound adjustment between two speakers, and if you have only one passive speaker, then skip it.
How To Connect Wire / Speakers To 3.5mm Jack
Some passive speakers don’t come with a 3.5mm jack, and they only include a simple wire, so to connect passive speakers to your PC, Laptop, you need to connect the speaker’s 3.5mm Audio jack to your laptop’s 3.5mm RCA Audio port. But without a 3.5mm Audio jack, there is no way to connect speakers to a PC or laptop. So, we will show you how you can connect a 3.5mm jack with your speaker wire.
As you can see, the four standards of wire are below:
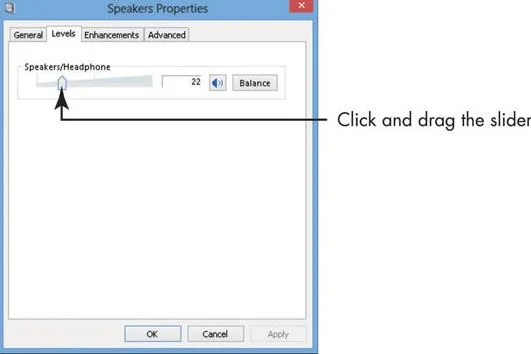
- Separate the wire from white plastic-like strands.
- Cutt them off.
- Now show them in flame to burn the enamel on them so that they become conducive to outside material.
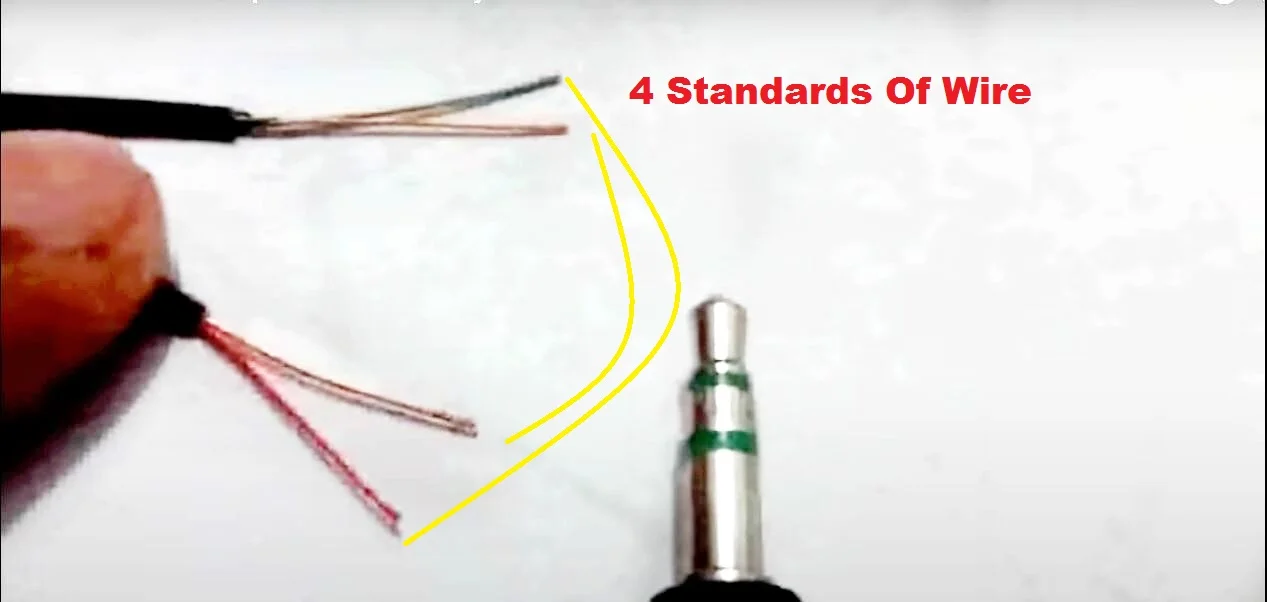
- Now do a conductivity test by using a Digital meter.
- By conductivity test, you must find GND and the right cable connections.
- After finding GND, you have to connect the GND of the TRS connector to the speaker’s left and connect the Right of the TRS connector to the Right of the speaker.
- All done, and you can now connect the jack with a 3.5mm RCA audio jack.
In A Nutshell
Our final remark about connecting speakers without an amplifier to your laptop, CPU, or Mac is that you must struggle to enjoy sound because passive speakers don’t include an amplifier. This article is fully released with passive speakers because those speakers are the only ones you get without an amplifier. If you can struggle, follow all steps correctly and connect your passive speakers with a laptop, Pc, or Mac. And if you can’t struggle, we recommend you buy Powered Speakers for your laptop.
What Are Active Speakers?
Another word for Active Speakers is powered speakers, which have straightforward connectivity because of the built-in amplifier installed in these speakers. With a laptop, PC, Mac, or smartphone-powered speakers, you can instantly connect without any trouble and enjoy the sound, so we recommend you buy Active speakers with Very Cleaner audio.
Benefits Of Powered Speakers
- Highly flexible.
- Less power consumption.
- Built-in power amplification.
- For neater system production.
- Sound inputs better optimization.
Disadvantages Of Powered Speakers
- Can’t upgrade.
- Can’t tweak amplification.
- Some Pricy speakers.
What Are Passive Speakers?
These types of speakers are opposite to powered speakers and do not include any amplifier. If you want to produce sound from passive speakers, you must get one powered amplifier, cables, and Separate crossovers for your laptop or Pc. In comparison with active speakers, the passive speakers are less weighed and take fewer wires to connect, and the amplifier is upgradeable when you want.
Benefits of Passive Speakers
- Light-weighted speakers.
- Great processing control.
- Easy amplification process.
- Easier to replace Amp.
- Fewer Wires/ Easier to Place.
- Passive crossover components.
Disadvantage Of Passive Speakers
- Compatibility issues.
- Signal loss.
Do additional software/drivers need to connect speakers to laptop without an amplifier?
You can connect speakers to a laptop without an amplifier in most cases without the need for additional software or drivers. Speaker connections are supported by the built-in audio drivers found on most laptops. It’s not strictly necessary; however, you can install generic audio drivers or tweak audio settings for optimum performance.
Frequently Asked Questions
Can I fix the not working laptop speakers?
Yes! If your laptop speakers were technically perfect, there must be a driver issue in your laptop, which is why your speakers are not giving sound. So to fix the driver issue you can follow the steps below:
- Go to > This Pc (Section)
- On This Pc icon, you needs to Press Right Click
- Down below, click on Manage
- Now you will see a dialogue box
- Here on the left side you will find Device Manager
- Now here, Techshop will open
- Extract > Sound Video and Gaming Controllers
- Here Driver Will shows (If Already Installed)
- Note: If no driver is found then it means need of speaker driver installation is necessary
- Before installing the laptop speaker driver, you have to check window os like 8.1, 8.2, window 10 or 11
Can I connect a bookshelf speaker to my laptop?
Yes! You can connect any bookshelf speaker to your laptop, but as there are two types of bookshelf speakers so, for each type, the procedure may be different. For active or powered bookshelf speakers, the connectivity with the laptop is straightforward because they contain an amplifier built-in. On the other hand, having passive bookshelf speakers will go through some procedure of connecting to your laptop, and there must be an amplifier and some wires additionally required for connectivity.
How to arrange speakers near your laptop to get the best quality sound?
Perfectly arranged speakers in your workspace will give you a richer sound. If on the back of the speaker unit, you will find marked Left (L) or Right (R) marked, then you can place both speakers on the left and right of the laptop; whereas if you have a speaker having a subwoofer, then the best way is you can place speakers behind your system.