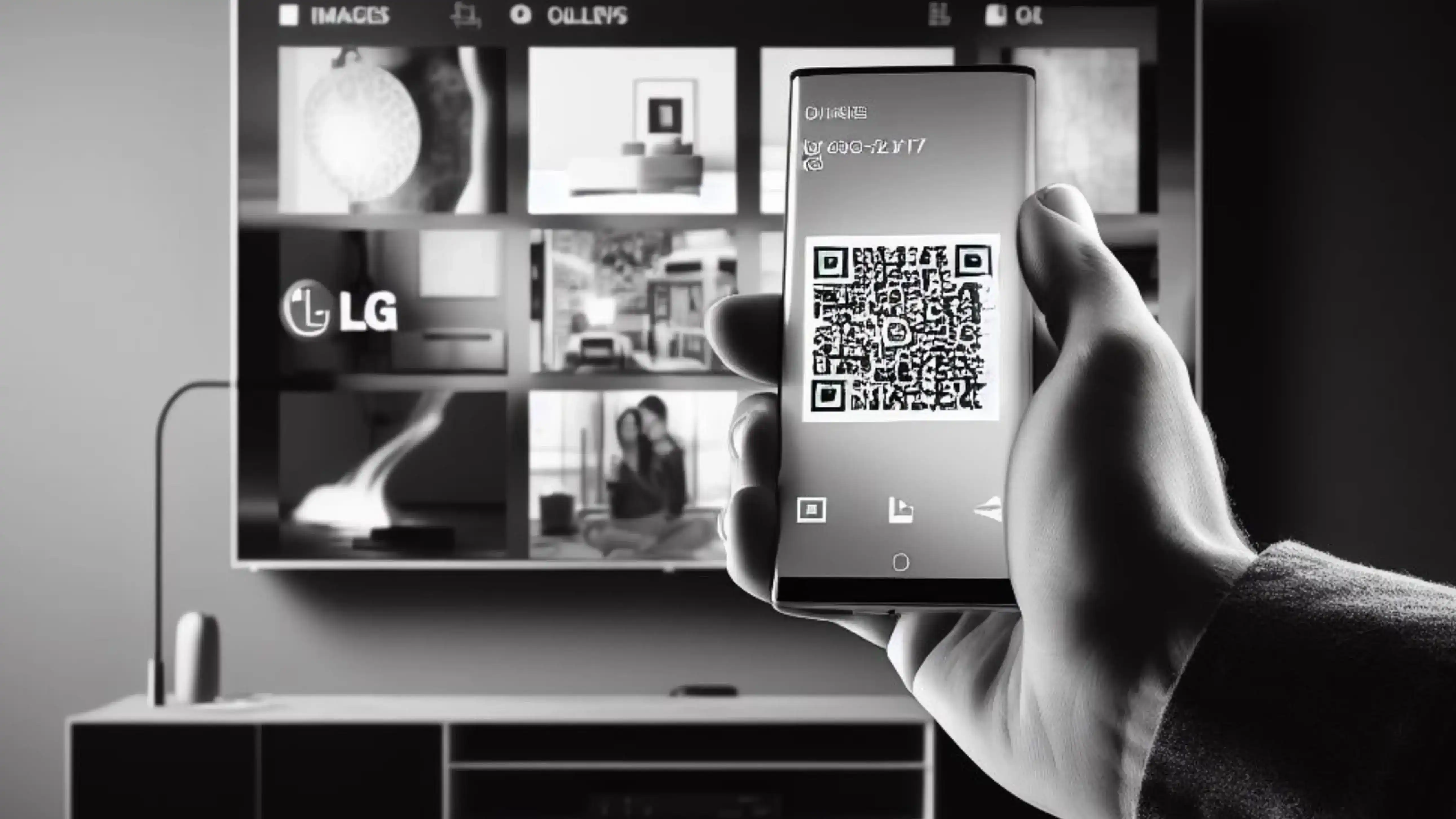When you unwrap your new Xbox Series X, you’re all set to dive into the latest gaming with top-notch sound. You’re excited to hook up your Bluetooth speakers and headsets, but hit a snag: the Xbox Series X doesn’t support wireless Bluetooth connection right out of the box. It’s a bummer, but you’re not giving up.
And you’re determined to find a way to get your audio sounding as awesome as your gaming sessions feel. So don’t worry at all in this blog, I’ll walk you through 7 ways to smoothly connect your Bluetooth gadgets to your Xbox Series X, so you can get your audio up and running without a hitch. Lets Get started below!
Also Explore: Most compatible soundbars recommendations for Xbox Series X!
Using 3.5mm Audio Jack
So the most convenient way to connect your Bluetooth speaker to your Xbox X gaming station is using a 3.5mm audio jack. You’ll locate the port on your Xbox controller at the bottom. Simply plug the 3.5mm audio jack with the help of a cable into that area and the other end of the cable with the Bluetooth speaker you’re using. Now it’s ready to use.
I recommend using a 3.5 mm audio jack for Bluetooth because it helps in transferring the clear and loud sound. Moreover, it also has a noise cancellation feature which you can later on use with your headphones too! And if this doesn’t work it means that there’s some problem with your audio jack.
Using Bluetooth Transmitter
You can also do it by using a Bluetooth transmitter. Find the USB port in your Xbox and then plug the transmitter into that. If your Xbox doesn’t have any USB port in this case you can connect it by using the 3.5 mm audio jack. Now the next step is to turn on your Bluetooth speaker and pair it with the Bluetooth transmitter.
Now you can enjoy playing by using this simple method. I recommend using a Bluetooth transmitter because it doesn’t cause any interruption while pairing and you won’t have to hassle anymore for the other ways.
Using Your Smart TV and PC
Another method to connect the Bluetooth speakers or headsets is by using your smart TV. Go to the audio and volume output option of your TV. Then click on the additional options. Here you’ll see the option mute speaker. After enabling that option attach the headsets or your Bluetooth speaker and you’ll get the sound for your Xbox X out of them.
To connect your Xbox X to your Bluetooth speaker using your PC you’ll need a digital audio cable. Attach the cable that connects your Xbox to the PC for video. Plug one end of the digital audio cable into the Xbox, and the other end into the sound system. Now you’ll get better sound from your Xbox games.
Using InLine HDMI Audio Extractor
To use Bluetooth speakers with your Xbox, get an HDMI audio adapter and a Bluetooth transmitter. Plug one HDMI cable from your Xbox to the adapter, and another to your TV. You can use an optical cable to link the adapter to the Bluetooth transmitter.
Now pair your Bluetooth speaker with the transmitter. Make sure it’s set to send audio through HDMI. And now your Xbox X audio will play through your Bluetooth speakers. I recommend using the HDMI audio extractor because it’s easy to control audio settings through your Xbox, and you can adjust volume and other audio settings directly from your console.
Using Wired Headphones Along with a Bluetooth Adapter
Plug your headphones into the controller’s 3.5mm jack. Now press the button on your headphone’s Bluetooth adapter to make it connectable. After successful pairing, it will blink a light. Keep your speakers close for the best sound.
The next step is to pair the adapter with your Bluetooth speakers. And you’re done. Play some Xbox sounds. If all goes well, you’ll hear them coming from your Bluetooth speakers. I’ll say that this is the most budget-friendly method I’ve ever tried because you don’t need to buy new wireless ones. Just add a Bluetooth adapter, and you’re set to go wireless when you want. Check this guide for solving no sound issue from your Projector to Bluetooth audio speakers.
Using Xbox Remote Play App
If any above methods don’t work then you make it work by using the Xbox Remote Play app. For this, you have to download the free Xbox app on your phone or tablet. On your Xbox, go to Settings and then Devices & connections, now click Remote Features, and switch on Remote Features.
Then launch the Xbox app on your phone/tablet and sign in. Tap Remote Play on this device in the app to start streaming your game. Turn On Bluetooth and pair your Bluetooth speaker with your phone or tablet. And now your Xbox audio will play through your Bluetooth speaker, from the app.
Using DAC with Bluetooth
Attach your Xbox to the DAC using an HDMI cable, depending on what your DAC can handle. Now connect your Xbox X controller to the DAC using Bluetooth. The next step is to plug your speakers into the DAC’s output with a 3.5mm headphone jack. And you’re done with that, it will transfer the sound your Bluetooth speaker via Bluetooth connection.
Wrapping Up
All the ways to connect Xbox X with your Bluetooth speaker are personally tried and tested methods and you can also go with them without any worries. If you still face problems using the above way for connectivity then do let us know in the comment box. And also tell which method worked best for you the best. Happy gaming!