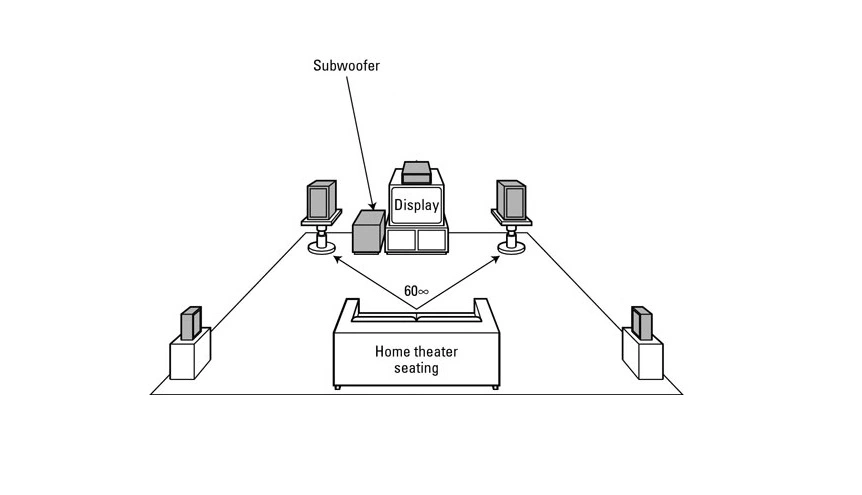If you have a Harman Kardon speaker, you may be wondering how to connect it to your Windows 10 computer. Windows 10 has a built-in audio system that allows you to connect your Harman Kardon speaker to the computer. Follow the steps below:
- Open the “Audio” application on the PC.
- Now click the “Playback Devices” tab.
- Under “Output,” click your speaker’s name
- and select “Use as default.”
- Click OK :)
How to connect Bluetooth speakers to a Windows 10 computer?
A few steps must be followed if you want to connect your Bluetooth speaker to your Windows 10 computer. The first thing on the PC is to open the Settings app. From here, click on Devices and choose Bluetooth from the menu. Initially, the available devices to connect to your computer will be limited. Now click on the + (To add a new device) sign in the window’s bottom-left corner.
Once you have added your Bluetooth speaker, you must ensure it is connected to your computer.
- Select from a list of devices (Click on Connect)
- Once connected, your Bluetooth speaker should start appearing as a possible audio output option when you open up any compatible application.
- You can connect a wired speaker to your computer using an audio cable or Bluetooth.
How to make Harman Kardon’s Speaker discoverable?
Making your Harman Kardon speaker discoverable can be a fun and easy way to show off your audio equipment. The easiest way is to turn on your speaker and let it search for any nearby Bluetooth devices.
You can use the Harman Kardon App if you want to take advantage of specific features only available with certain models or configurations. This app will allow you to control settings like volume, bass levels, and more directly from your phone or computer. You can also use NFC tags or QR codes to connect your speaker to other devices in your Home.
How to connect Harman Kardon to Bluetooth?
Harman Kardon is a well-known audio brand, and its products are often popular amongst audiophiles. However, many of their products don’t support Bluetooth connectivity. Fortunately, there are ways to connect these products to Bluetooth in order to make using them more accessible.
One way to connect a Harman Kardon product to Bluetooth is through the use of a USB adapter. This adapter will allow you to link the product with your computer wirelessly. Another option is to use the built-in Bluetooth functionality on the product itself. If your product has this feature, you can turn it on and link it with your phone or other devices. Once you have connected your Harman Kardon product to Bluetooth, you can start using it with any compatible device.
How to turn Bluetooth Turn ON in Windows 10?
Windows 10 has a built-in Bluetooth feature that allows you to connect to wireless devices such as phones, tablets, and laptops. If you need help with turning Bluetooth in Windows 10, Follow the instructions.
To turn on Bluetooth in Windows 10:
- Open the Settings app by clicking the Start button and typing “Settings.”
- Click System and Security.
- Click Hardware and Sound.
- Click Bluetooth.
- Click the Turn On Bluetooth link under Favorites on the Bluetooth setting screen. (keyboard connected to PC, you can press Ctrl + B to open this menu.)
- Follow the instructions to complete the installation of Bluetooth software and connect your devices.
How to connect a Bluetooth speaker to Windows 10 without Bluetooth?
Windows 10 has a built-in Bluetooth connection that can be used to connect devices such as speakers, headphones, and mice.
One way is to use an external Bluetooth adapter. If your computer has a USB port, you can use an adapter like the Anker Soundcore Bluetooth Speaker+. If your computer doesn’t have a USB port, you can use a cable like the Tenga Tenya 2P Static Cling Strip Cable for Wireless Speakers & Headphones.
How to put Harman Kardon in pairing mode?
If you have a Harman Kardon product, it is possible to pair it with an NFC tag. To pair your product with the tag, follow these steps:
- Activate your product by pressing the power button.
- Open the “settings” menu by pressing and holding down the central volume knob on the right side of your product.
- Once in the settings menu, scroll to “advanced features” and press OK.
- Under “advanced features,” select “NFC.”
- Within “NFC,” tap on “add a tag.”
- Tap on your NFC tag.
- Select “pairing.”
- Follow the prompts to finish pairing your product with the tag.
How to connect the Harman Kardon speaker to Google Home?
If you have a Harman Kardon speaker, you may want to connect it to your Google Home. Here’s how to do it!
- Open the Google Home app.
- Phone users tap three lines > On the main screen of your mobile, top left corner.
- Select “Devices.”
- Tap the speaker icon next to your Harman Kardon speaker.
- If you’re using a computer, open the Google Home app and click on the speaker icon in the bottom left corner of the main screen.
- In the “Devices” list, tap your Harman Kardon speaker and select “Connect.”
- Now, enter your Google account info.
- Click “Connect.
How to connect Cortana to Harman Kardon?
If you own a Harman Kardon product, such as a stereo or car audio system, you can easily connect Cortana to it.
- Open Cortana
- Click on the three lines.
- On the top left corner of the main window.
- Select “Settings.”
- Under “Home Screens & Apps,” scroll down and click on the “Add New Item” button.
- “Add an App” window.
- Now Scroll down
- Find Harman Kardon (select it).
Now it’s time to be presented with several options.
- The first option is “Open With.”
- Here, you can choose to have Cortana open with the default app for that type of device, such as Music for Windows 10 Mobile or CarPlay on an iPhone or iPad.
Does Harman Kardon have an app?
Harman Kardon has always been known for its high-quality audio equipment, and now they are expanding its reach into the mobile world. This easy-to-use app offers a variety of features that will make it convenient for music lovers.
Why is there no Bluetooth on Windows 10?
Windows 10 comes with a built-in Bluetooth adapter, but you may only be able to use it if there is compatible hardware installed on your computer. If you still need help connecting to your devices, it may be because your computer doesn’t support the Bluetooth protocol or the devices you are trying to connect to are not compatible with Windows 10. Check for supports Bluetooth by looking for the “Bluetooth” icon in the system tray and clicking on it. If the icon is not present, or if it is greyed out, then your computer does not support Bluetooth.
How to connect a Bluetooth speaker to the computer with a USB cable?
If you want to connect your Bluetooth speaker to your computer with a USB cable, there are a few things that you need to do:
- Make your Bluetooth speaker Turned on.
- Connect your speaker to a PC (Use a Data Cable)
- Open the audio application on the computer and select the Bluetooth speaker as the device.
- Use the audio application to play music from the speaker.
Can you connect Harman Kardon Onyx to Google Home?
Harman Kardon Onyx is a smart speaker that is compatible with Google Home. Users can connect Onyx to their Google account and use the speaker to control their Home’s music, settings, etc. Additionally, users can voice search for specific songs or artist names and have the speaker play them directly from the library.
How to connect Harman Kardon to Chromecast?
If you want to connect your Harman Kardon audio system to your television using Chromecast, there are a few things you need to do. Once they are, open the Chromecast app on your device and search for “Chromecast.” Tap on the channel that corresponds with your Harman Kardon audio system. Finally, press the “Cast” button on your audio system and wait for Chromecast to start streaming content from your audio system.
Are Any Specific Drivers Required to Connect a Harman Kardon Speaker to Windows 10?
Typically, Harman Kardon speakers work with Windows 10 without needing special drivers. Windows normally detects and automatically installs generic audio drivers, enabling you to use the speakers. Reviewing any available driver updates or support material on the official Harman Kardon website is advised to ensure optimum performance.
Frequently Asked Questions
Does Windows 10 PC have Bluetooth?
Windows 10 has built-in Bluetooth technology support, which means you can easily connect your devices wirelessly. Before you begin using Bluetooth on your Windows 10 PC, make sure that it is enabled. To enable Bluetooth on your PC:
- Open the Settings app on Windows 10 and navigate to System> Wireless & Networks.
- Under “Wi-Fi and network settings,” select the “Bluetooth” option.
- On the right side of the screen, under “Available connections,” you’ll see a list of available devices. If you don’t see any devices listed, it might be because your PC doesn’t have Bluetooth-enabled accessories or because they are not currently connected to your PC.
- Click the + button to add a new device and follow the prompts to connect it to your computer.
Why Harman Kardon not working sometimes?
There may be a simple solution if you have trouble with your Harman Kardon sound system. Problems with Harman Kardon sound systems can often be traced back to loose or broken connections. If you notice any wires that seem loose or your System is not producing the sounds it used to, it may be time to take it into a repair shop and check the connections. In addition to checking for loose connections, another common issue with Harman Kardon systems is a need for more power. If your System isn’t getting enough power from the wall outlet, it may need to be replaced.
How to connect Harman Kardon Omni 10?
If you want to connect your Harman Kardon Omni 10 to the internet, there are a few different ways you can do so. Another way is to connect the Omni 10 to your home network using an 802.11g or 802.11n router. If you have a 3G/4G LTE connection, you can also use that to connect the Omni 10.