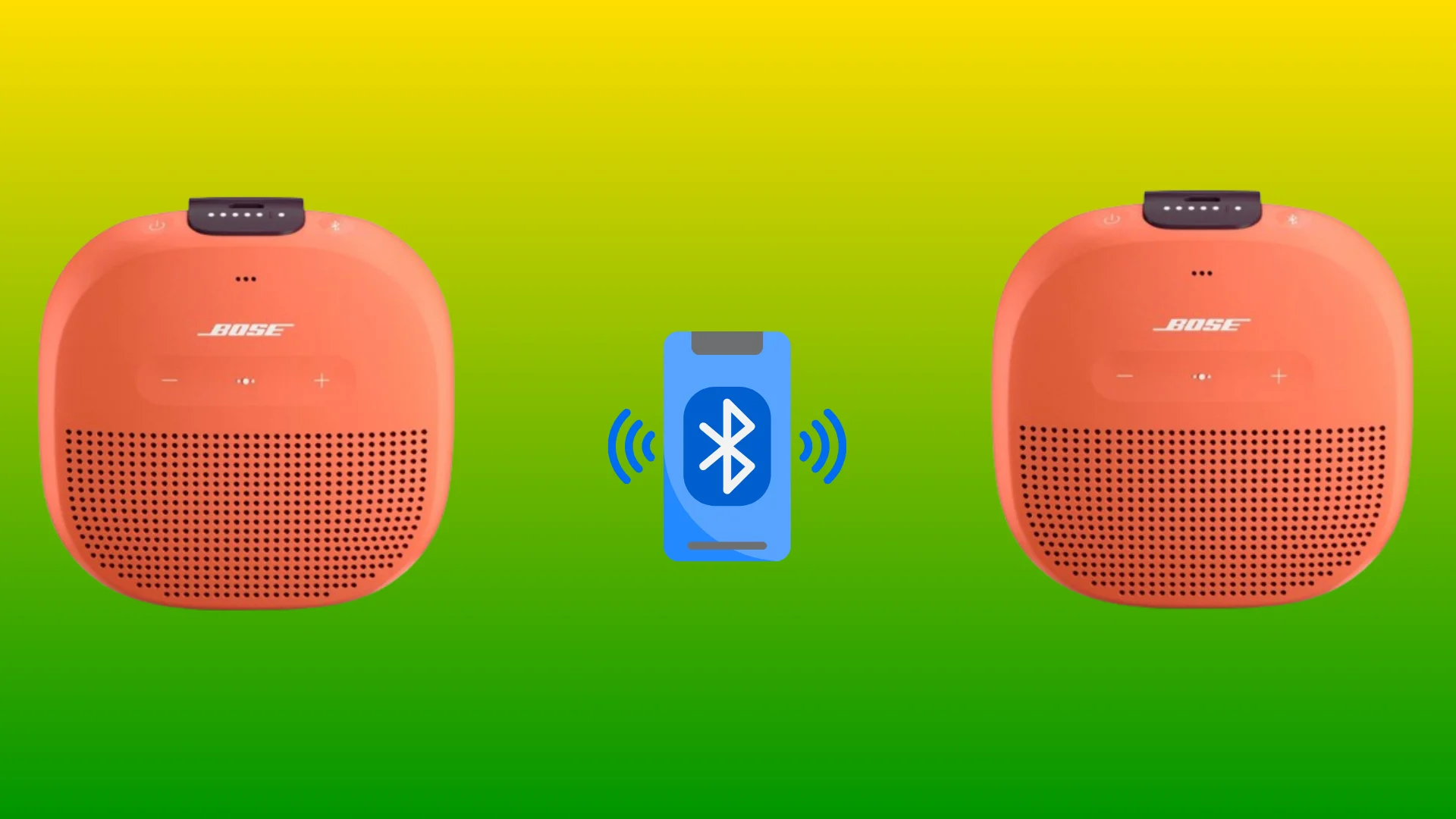The microphone’s sensitivity determines how loudly your voice will be heard on recordings. Consequently, the recording will be less audible when other people speak or you are too far from the microphone. But How can I adjust the Teamspeak 3 mic sensitivity?
Setting the microphone sensitivity appropriately will ensure that your voice stands out and that others are not vying for your attention. You might also need to adjust your sensitivity if you’re speaking with others in the same room or too near to the microphone.
On Teamspeak 3, you have a few different options for changing the sensitivity of your microphone. We’ll review each method and determine which is ideal for you. Microphones can take up sounds both close by and far away.
Change mic sensitivity on Teamspeak 3 through levels
- Launch Teamspeak 3 and locate the Speaker icon.
- In the system tray, right-click on the icon of the speaker.
- Select Recording Devices from the options.
- Click mic, then Properties, and then Levels.
- From levels, lower the sensitivity from 1 to 0.
- You can adjust the upper level as needed.
Change mic sensitivity through the AGC method
- AGC (Auto Voice Gain Control), which automatically changes your microphone sensitivity, allows you to vary the sensitivity of your microphone on Teamspeak 3. To accomplish this, open the Options window and select the “Playback” category from the left sidebar.
- To use the Auto Voice Gain Control function, choose the checkbox next to “Enable AGC.”
- To regulate how rapidly the Auto Voice Gain Control alters the microphone sensitivity, set the “Attack” and “Decay” sliders.
- Click the Apply button and then the OK button.
Manual method for changing mic sensitivity
- Click the “Capture” category in the left sidebar of the Options box.
- From the selection menu under “Device,” pick your microphone.
- As long as the PTT button is depressed, TeamSpeak will only broadcast data that exceeds a certain threshold if VAD is used in conjunction with it.
- To allow manual modifications, choose “Custom” from the drop-down menu.
- Adjust the “Microphone Boost” slider to the required level to enhance or reduce sensitivity.
- To save the changes, click “Apply” and “OK.”
Adjust mic sensitivity from Windows
- Sometimes, adjusting the mic sensitivity from your device helps in mic sensitivity throughout all applications.
- Under the control panel tab, click the Start Menu, then select Sound Settings.
- Then a window will appear. Go to recording in the menu.
- Click twice on the microphone. It will launch a window with four tabs. The Levels to alter sensitivity may now be found.
- Alternatively, choose Open Sound Settings from the context menu when right-clicking the sound icon in the lower right corner.
- In the new prompt, click Input.
- Select your microphone device from the menu (drop-down). Select a headphone mic if you want to wear headphones. If not, the default option will be the microphone.
- The characteristics of the microphone will appear.
- Locate the Levels of sensitivity.
- By default, the microphone level will always be at 50% (or +6.1 dB). Adjust it as necessary, and then click Apply.
Why changing mic sensitivity is essential?
People frequently wish to adjust their microphone sensitivity when playing online games, chatting with friends on TeamSpeak, broadcasting, etc. They may also use an open microphone, record themselves speaking into a microphone, or use a microphone to add voiceovers to videos.
You may talk loudly and softly into your microphone while using a microphone directly attached to your computer by altering the sensitivity without making any other changes to your computer’s settings. In this manner, you will feel more at ease discussing the advantages of adjusting aloud.
Testing to make sure you understand how to change microphone sensitivity is simpler. You might raise the level without harming your microphone or distorting your speech.
Are There Advanced Mic Sensitivity Options in TeamSpeak 3?
Yes, Teamspeak3 has advanced mic sensitivity options. These settings allow users to adjust and fine-tune their microphone’s sensitivity level, allowing how loud or low their voice seems to the other participants in the conversation. This can assure crystal-clear conversation and keep obtrusive background noise at bay.
Topic: Best Audio Interface for Shure Sm7b
Frequently Asked Questions
Why is my microphone not sensitive enough even after changing the sensitivity?
You employ one of these fixed-gain microphones when you utilize the built-in microphone on your laptop, tablet, or phone. The preset gain settings on many devices must be higher for most recording applications. To resolve this issue, you would require an external microphone preamplifier with programmable gain settings.
What are ideal mic sensitivity ranges?
The sensitivity range for most analog microphones is between -46 dBV and -35 dBV. The noise floor may go as low as 29 dB SPL. Therefore, this level is an excellent middle ground. This eight mV/Pa to 32 mV/Pa range correlate with good active microphone sensitivity range.
How is high sensitivity different from the low sensitivity of a mic?
Less gain from the preamp is needed when a high-sensitivity microphone is used to record a soft sound, which reduces noise. On the other hand, overloading the preamp or downstream electronics is less likely to result in distortion when a low-sensitivity microphone is used on a loud sound.